User Guide
EdRecord is a desktop app for managing student contacts, optimized for use via a Command Line Interface (CLI) while still having the benefits of a Graphical User Interface (GUI). If you are a TA that can type fast, EdRecord can get your student contact management tasks done faster than traditional GUI apps.
Before you start
This user guide will take you through the steps of setting up EdRecord and introduce you to EdRecord’s functionalities, so that you, as a teaching assistant, can better manage your student contacts and their learning progress.
Some symbols used in this guide:
| Symbol | Meaning |
|---|---|
| Important information | |
| Useful tips | |
| Cautions |
- Before you start
- Quick start
- Features
- FAQ
- Command summary
Quick start
-
Ensure you have Java
11or above installed in your Computer. -
Download the latest
edrecord.jarfrom here. -
Copy the file to the folder you want to use as the home folder for your EdRecord.
-
Double-click the file to start the app. The GUI similar to the below should appear in a few seconds. Note how the app contains some sample data. You can take a look at the sample data to get an overview of what information EdRecord can store.
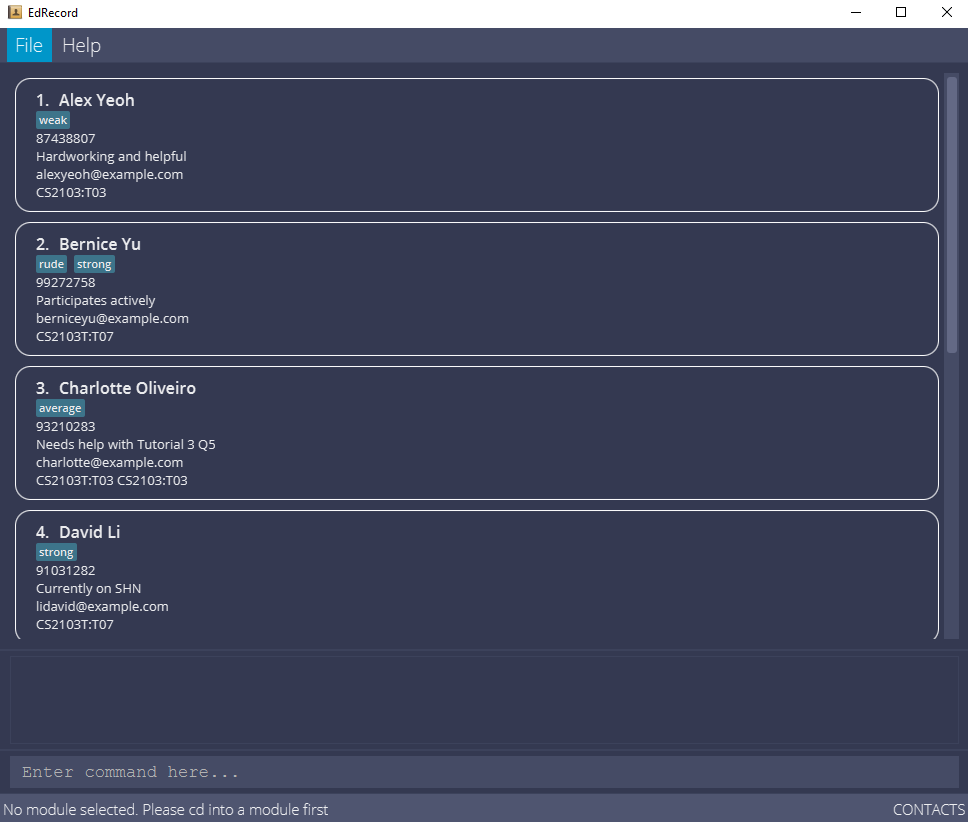
-
Type the command in the command box and press Enter to execute it. e.g. typing
helpand pressing Enter will open the help window.
Some example commands you can try:-
list: Lists all students contacts. -
delete3: Deletes the 3rd contact shown in the current list. -
clear: Deletes all contacts and modules/groups. This command can be used to clear the sample data. -
exit: Exits the app.
-
-
Refer to the Features section below for details of each command.
Features
![]() About the command format:
About the command format:
-
Words in
UPPER_CASEare the parameters to be supplied by you.
e.g. inn/NAME,NAMEis a parameter that you should provide. For example, if the student’s name is “John Doe”, you should typen/John Doe. -
Items in square brackets are optional.
e.g.n/NAME [t/TAG]can be used asn/John Doe t/friendor asn/John Doe. -
Items with
… after them can be used multiple times, including zero times.
e.g.[t/TAG]…can be used ast/friend(1 time), ort/friend t/family(2 times) etc. -
Items in round brackets are the set of possible values that you can supply. You must provide one and only one value from this set.
e.g. forview (contacts/asg), you can either useview contactsorview asg. It is invalid to input onlyview, or input bothview contacts asg. -
Parameters can be in any order.
e.g. if the command specifiesn/NAME p/PHONE_NUMBER,p/PHONE_NUMBER n/NAMEis also acceptable. -
If a parameter is expected only once in the command but you specify it multiple times, only the last occurrence of the parameter will be taken.
e.g. if you specifyp/12341234 p/56785678, onlyp/56785678will be taken. -
Extraneous parameters for commands that do not take in parameters (such as
help,list,exitandclear) will be ignored.
e.g. if the command specifieshelp 123, it will be interpreted ashelp. -
Scope of commands: All commands work within the currently selected module. If no module is selected, then the commands will work on all students across all modules. (see also cd)
Viewing help : help
Shows a message explaining how to access the help page.
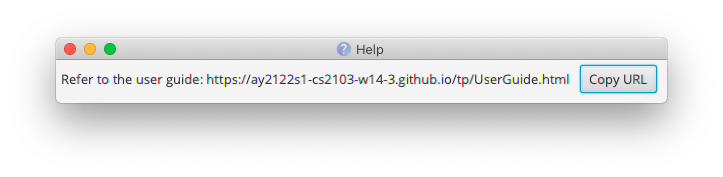
Managing student details
Adding a student: add
Adds a student to EdRecord.
Format: add n/NAME p/PHONE e/EMAIL m/MODULE c/CLASS [i/INFO] [t/TAG]…
- If specified, the module and class must already exist (see mkmod and mkclass for creating module and class).
Examples:
add n/John Doe p/98765432 e/E1234567@u.nus.edu i/telegram @JohnDadd n/Betsy Crowe p/12345678 e/betsycrowe@u.nus.edu m/CS2103 c/W-14-3 i/telegram @betsy t/diligent
Editing a student’s details : edit
Edits an existing student in EdRecord.
Format: edit INDEX [n/NAME] [p/PHONE] [i/INFO] [t/TAG]…
- Edits the student at the specified
INDEX. - The index refers to the index number shown in the student list being displayed on EdRecord. The index must be a positive integer 1, 2, 3, …
- At least one of the optional fields must be provided.
- Existing values will be updated to the input values.
- When editing tags, the existing tags of the student will be removed, to be replaced by new tags provided by your input, i.e. adding of tags is not cumulative.
t/ without specifying any tags after it.
Examples:
-
edit 1 p/98009800 e/johndoe@u.nus.eduEdits the phone number and email of the 1st student to be98009800andjohndoe@u.nus.edurespectively. -
edit 2 n/Betsy Crower i/telegram @BetBet t/Edits the name of the 2nd student to beBetsy Crower, edits the info of the student toi/telegram @BetBetand clears all existing tags.
Deleting a student : delete
Deletes the specified student from EdRecord.
Format: delete INDEX
- Deletes the student at the specified
INDEX. - The index refers to the index number shown in the student list being displayed.
- The index must be a positive integer 1, 2, 3, …
Examples:
-
listfollowed bydelete 2deletes the 2nd student shown in the list. -
find Betsyfollowed bydelete 1deletes the 1st student in the results of thefind Betsycommand.
Listing all students: list
Shows a list of all students in the current module, or shows all students in all modules if no module is being selected.
Format: list
Locating students by name: find
Finds students whose names contain any of the given keywords in the current module.
Format: find KEYWORD [MORE_KEYWORDS]
- The search is case-insensitive, e.g.
hanswill matchHans - The order of the keywords does not matter, e.g.
Hans Bowill matchBo Hans - Only the name is searched.
- Only full words will be matched, e.g.
Hanwill not matchHans - Persons matching at least one keyword will be returned (i.e.
ORsearch). e.g.Hans Bowill returnHans Gruber,Bo Yang - If no module is selected, the scope of the command would be across all modules.
Examples:
-
find JohnreturnsjohnandJohn Doe -
find alex davidreturnsAlex Yeoh,David Li
Managing modules
Working within a specific module: cd
Changes the working directory to a specific module in EdRecord, and shows the students of that module.
Format: cd MODULE
- Changes the scope of the displayed student list to show only students under
MODULE. -
MODULEshould already exist in EdRecord (see mkmod for creating a module). - Many commands such as mkasg, dlasg only work after you
cdinto a module.
cd * to “move out” of any selected module. This command is useful to get an overview of all students in all modules.
Example:
- To work with module CS2103, use
cd CS2103. EdRecord will now show you students in module CS2103 only.
Listing modules: lsmod
Lists all modules available in EdRecord.
Format: lsmod
Creating a module: mkmod
Creates a new module.
Format: mkmod MODULE
Examples:
mkmod CS2103
Deleting a module: dlmod
Deletes a module.
Format: dlmod MODULE
Examples:
dlmod CS2103
Moving students into an existing class and module : mv
Moves a particular student into a particular module and class.
Format: mv INDEX [INDEX]... m/MODULE c/CLASS
- Edits the module and class of the student at the specified
INDEX. The index refers to the index number shown in the displayed student list. The index must be a positive integer 1, 2, 3, …
Example:
mv 2 m/CS2103 c/T10
Removing students from an existing class and module : rm
Removes a particular student from a particular module and class.
Format: rm INDEX m/MODULE c/CLASS
- Edits the module and class of the student at the specified
INDEX. The index refers to the index number shown in the displayed student list. The index must be a positive integer 1, 2, 3, …
Examples:
rm 3 m/CS2103 c/T10
Managing classes in a module
Listing classes: lsclass
Lists all available classes for a specified module.
Format: lsclass
- This command can only be made after changing directory to a particular module (i.e
cd MODULE).
Creating a class: mkclass
Creates a new class in the specified module.
Format: mkclass m/MODULE c/CLASS
Examples:
mkclass m/CS2103 c/T09
Delete a class: dlclass
Deletes the class in the specified module.
Format: dlclass m/MODULE c/CLASS
Examples:
dlclass m/CS2103 c/T09
Managing module assignments
As a teaching assistant, you are very likely to be responsible for keeping track of students’ progress in their assignments for the module. EdRecord provides a set of commands to help you manage those assignments efficiently.
Toggling the view: view
Toggles the view between showing student details and showing the module’s assignments. This command works on the filtered list, toggling the view for students currently listed.
Format: view (contacts/asg)
- The default view when the application launches is the student details view.
- The only valid parameters are
contactsorasg.
Examples:
-
view contactstoggles the view to display the student’s contact details for each student listed. -
view asgtoggles the view to display the assignment completion status and/or grade for each student.
Creating an assignment: mkasg
Creates an assignment in the currently selected module.
Format: mkasg n/NAME w/WEIGHTAGE s/MAXSCORE
- This command can only be made after changing directory to a particular module (i.e
cd MODULE). -
WEIGHTAGEis a number from 0 to 100 with at most 2 decimal places, indicating the weightage of the assignment in percentage. -
MAXSCOREis a non-negative decimal value, indicating the maximum score attainable for the assignment.
Example:
- If you are in module CS1010S,
mkasg n/Midterm w/12.5 s/50will create a new assignment calledMidtermwith weightage 12.5% and maximum score 50 under that module.
Editing an assignment: edasg
Edits an assignment under the currently selected module.
Format: edasg ID [n/NAME] [w/WEIGHTAGE] [s/MAXSCORE]
- This command can only be made after changing directory to a particular module (i.e
cd MODULE). -
IDrepresents the unique ID of the assignment, as displayed in the assignment view. - Edits the assignment identified by
ID.
- At least one of the optional fields must be provided.
- Existing values will be updated to the input values.
- When editing weightage, EdRecord will report an error if the new weightage causes the total module weightage to exceed 100%.
- If the maximum score is edited but this new
MAXSCOREis lower than an existing student grade for that assignment, EdRecord will also reject the edit.
Example:
- If you are in module CS2103,
edasg 1 n/PE Dry Run w/0will edit the assignment with ID number 1 in CS2103, and change its name toPE Dry Runwith a new weightage of 0%.
Deleting an assignment: dlasg
Deletes an assignment in the currently selected module.
Format: dlasg ID
- This command can only be made after changing directory to a particular module (i.e
cd MODULE). -
IDrepresents the unique ID of the assignment, as displayed in the assignment view. - Deletes the assignment identified by
ID. - Similar to editing assignment, we recommend that you use the assignment view when deleting assignments.
Example:
-
dlasg 2will delete the assignment with ID number 2 in the module you are currently in.
Managing students’ grades
Keeping assignments without the students’ grades is not of much use to teaching assistants. EdRecord can help you record the grades of students for each submission!
Grading a student’s assignment: grade
Grades a student for the specified assignment.
Format: grade INDEX id/ID st/STATUS [s/SCORE]
- This command can only be made after changing directory to a particular module (i.e
cd MODULE). - Assigns a grade to the student identified specified
INDEXused in the displayed student list. The index refers to the index number shown in the displayed student list. The index must be a positive integer 1, 2, 3, … -
IDrepresents the unique ID of the assignment, as displayed in the assignments view (view asg) - Status has 3 possible inputs: Not submitted, Submitted or Graded
- Score must be less than or equal to the assignment’s maximum score
- If the student has an existing grade for this assignment, it will be overwritten.
Examples:
grade 2 id/3 st/submittedgrade 3 id/4 st/graded s/35
Deleting a student’s grade : dlgrade
Deletes a grade for the specified assignment from the student at the specified INDEX used in the displayed student list.
Format: dlgrade INDEX id/ID
- This command can only be made after changing directory to a particular module (i.e
cd MODULE), -
IDrepresents the unique ID of the assignment, as displayed in the assignments view (view asg)
Example:
dlgrade 3 id/4
Clearing all entries : clear
Clears all entries, both contacts and modules/groups, from EdRecord.
Format: clear
Go through command history : Up or Down arrow key
Cycles through your previously entered commands.
- Up Arrow: go back one command
- Down Arrow: go forward one command
Exiting the program : exit
Exits EdRecord.
Format: exit
Saving the data
EdRecord data is saved in the hard disk automatically (as a JSON file [JAR file location]/data/edrecord.json) after any command that changes the data. There is no need to save manually.
Editing the data file
EdRecord data is saved as a JSON file [JAR file location]/data/edrecord.json. Advanced users are welcome to update data directly by editing that data file.
FAQ
Q: How do I transfer my data to another Computer?
A: Install the app in the other computer and overwrite the empty data file it creates with the file that contains the data of your previous EdRecord home folder.
Q: Am I able to manually edit the application’s preferences and data?
A: Unfortunately, at this version of EdRecord, we do not fully support the manual editing of the generated files. Highly advanced users should attempt at their own risk of their data being corrupted.
Command summary
| Action | Format, Examples |
|---|---|
| Add student |
add n/NAME p/PHONE e/EMAIL m/MODULE c/CLASS [i/INFO] [t/TAG]… e.g., add n/James Ho p/85436543 e/jamesho@u.nus.edu i/Currently on SHN t/strong t/careless
|
| Edit student |
edit INDEX [n/NAME] [p/PHONE_NUMBER] [e/EMAIL] [i/INFO] [t/TAG]…e.g., edit 2 n/James Lee e/jameslee@u.nus.edu
|
| Delete student |
delete INDEXe.g., delete 3
|
| List students | list |
| Find students |
find KEYWORD [MORE_KEYWORDS]e.g., find alex david
|
| Change module working directory |
cd MODULEe.g., cd CS2103, cd *
|
| List modules | lsmod |
| Create module |
mkmod MODULEe.g., mkmod CS2103
|
| Delete module |
dlmod MODULEe.g., dlmod CS2103
|
| Move student into class in module |
mv INDEX m/MODULE c/CLASSe.g., mv 2 m/CS2103 c/T10
|
| Remove student from class in module |
rm INDEX m/MODULE c/CLASSe.g., rm 2 m/CS2103 c/T10
|
| List class | lsclass |
| Create class |
mkclass m/MODULE c/CLASSe.g., mkclass m/CS2103 c/T09
|
| Delete class |
dlclass m/MODULE c/CLASSe.g., dlclass m/CS2103 c/T09
|
| Toggle view |
view (contacts/asg)e.g., view contacts, view asg
|
| Create assigment |
mkasg n/NAME w/WEIGHTAGE s/MAXSCOREe.g., mkasg n/Midterm w/12.5 s/50
|
| Edit assignment |
edasg ID [n/NAME] [w/WEIGHTAGE] [s/MAXSCORE]e.g., edasg 1 n/PE Dry Run s/0
|
| Delete assignment |
dlasg IDe.g., dlasg 1
|
| Grade an assignment |
grade INDEX id/ID st/STATUS [s/SCORE]e.g., grade 4 id/2 st/Graded s/50
|
| Delete student’s grade |
dlgrade INDEX id/IDe.g., dlgrade 3 id/3
|
| Clear | clear |
| Help | help |
| Exit | exit |